[맥OS] 협업스킬이 향상되는 맥OS 스크린샷 단축키
- IT 꿀팁
- 2024. 11. 19.

요즘 좋은 스크린샷 프로그램이나 스크린캐스트 프로그램들이 많이 나와있지만, 순정 기능을 익혀 두는 것은 생산성 향상에 많은 도움이 됩니다. 그런 의미에서, 맥OS 의 기본 스크린샷과 Preview 기능을 활용하여 스크린샷을 찍고, 스크린샷에 별도의 표시(Annotation)를 하는 방법을 알아봅니다.
맥OS 스크린샷 단축키
- Cmd + 3: 전체화면 스크린샷 찍기
- Cmd + 4: 선택영역 스크린샷 찍기
- Cmd + 5: 동영상 찍기(스크린캐스트) & 스크린샷 옵션
스크린샷으로 협업능력 끌어올리기

기본 설정
맥OS 의 스크린샷 기능과 Preview 의 Annotation 기능을 조합하면 손쉽게 스크린샷에 표시를 할 수 있습니다. 먼저 스크린샷을 찍은 뒤 어떤 기능을 할지 정할 수 있는데요. 거기서 Preview 를 먼저 지정해주어야 합니다.
스크린샷 찍은 뒤 행동 지정하기

- 먼저 Cmd + Shift + 5 를 눌러 스크린샷 옵션을 불러와줍니다.
- Options 을 클릭합니다.
- Preview 를 선택해줍니다.
💡 스크린샷을 찍은 뒤 행동으로, 특정 위치에 저장하기, 클립보드에 복사, 메일 보내기, 메시지 보내기, Preview 로 열기가 있습니다.
Preview Markup Toolbar 설정
Preview 에서는 생각보다 다양한 기능이 제공되지만, '용건만 간단히' 협업 능력을 끌어올리기 위해 몇가지만 살펴봅니다. 먼저 Cmd + Shift + A 키로 Markup Toolbart 를 켜고 끌 수 있습니다. (View - show/hide Markup Toolbar 에서도 가능)
아래 스크린샷의 A, B, C 에서 선의 두께, 선의 색상, 도형 내부 색상을 지정할 수 있습니다.
저는 눈에띄게 표현하는 게 효과적이라고 생각해서 빨강색으로 지정하여 사용합니다.

주요 Annotation
첫번째 스크린샷과 같이 3가지 어노테이션을 추가하는 단축키를 소개합니다. 아래 4가지 어노테이션이면 스크린샷에 표현하고 싶은 내용을 거의 대부분 표현할 수 있습니다.
- Cmd + Ctrl + A: 화살표(Arrow)
- Cmd + Ctrl + R: 사각형(Rectangle)
- Cmd + Ctrl + I: 선(I?)
- Cmd + Ctrl + T: 문자열 입력하기

Preview Copy
Preview 윈도우가 활성화된 채로 Cmd + C 를 눌러 이미지를 복사해줍니다.
Cmd + Shift + 5
이 단축키로 스크린샷 설정 및 스크린캐스트(화면 동영상 찍기)를 할 수 있습니다.
동영상 찍기



- Cmd + Shift + 5 를 눌러 스크린캐스트 창을 열어줍니다.
- A 부분의 옵션을 선택합니다.
- Record Entire Screen (전체 화면 스크린캐스트)
- Record Selected Portion (선택 부분만 찍기)
- B 부분의 Record 가 활성화되는데, 이 버튼을 클릭하여 녹화를 시작합니다.
- 녹화를 중지하려면 화면 상단의 녹화중지 버튼을 클릭하거나, 다시 Cmd + Shift + 5 를 눌러 중지 버튼을 눌러준다.
스크린샷 찍기
Cmd + Shift + 3 으로 전체화면 스크린샷을, 또는 Cmd + Shift + 4 으로 선택영역 스크린샷을 찍을 수 있습니다.
Cmd + Shift + 5 로도 두 기능을 할 수 있는데, 한가지를 더 할 수 있습니다.

스크린샷의 빨강색 상자 내부의 아이콘은 각각 순서대로 다음을 의미합니다.
전체영역 스크린샷
듀얼모니터라면 특정 모니터를 선택해야 합니다.
선택한 창 스크린샷 (Capture Selected Window)
활성화된 창을 선택합니다. 이 기능을 활용하면 테두리가 예쁘게(?) 그림자가 들어간 채로 찍혀 나옵니다.
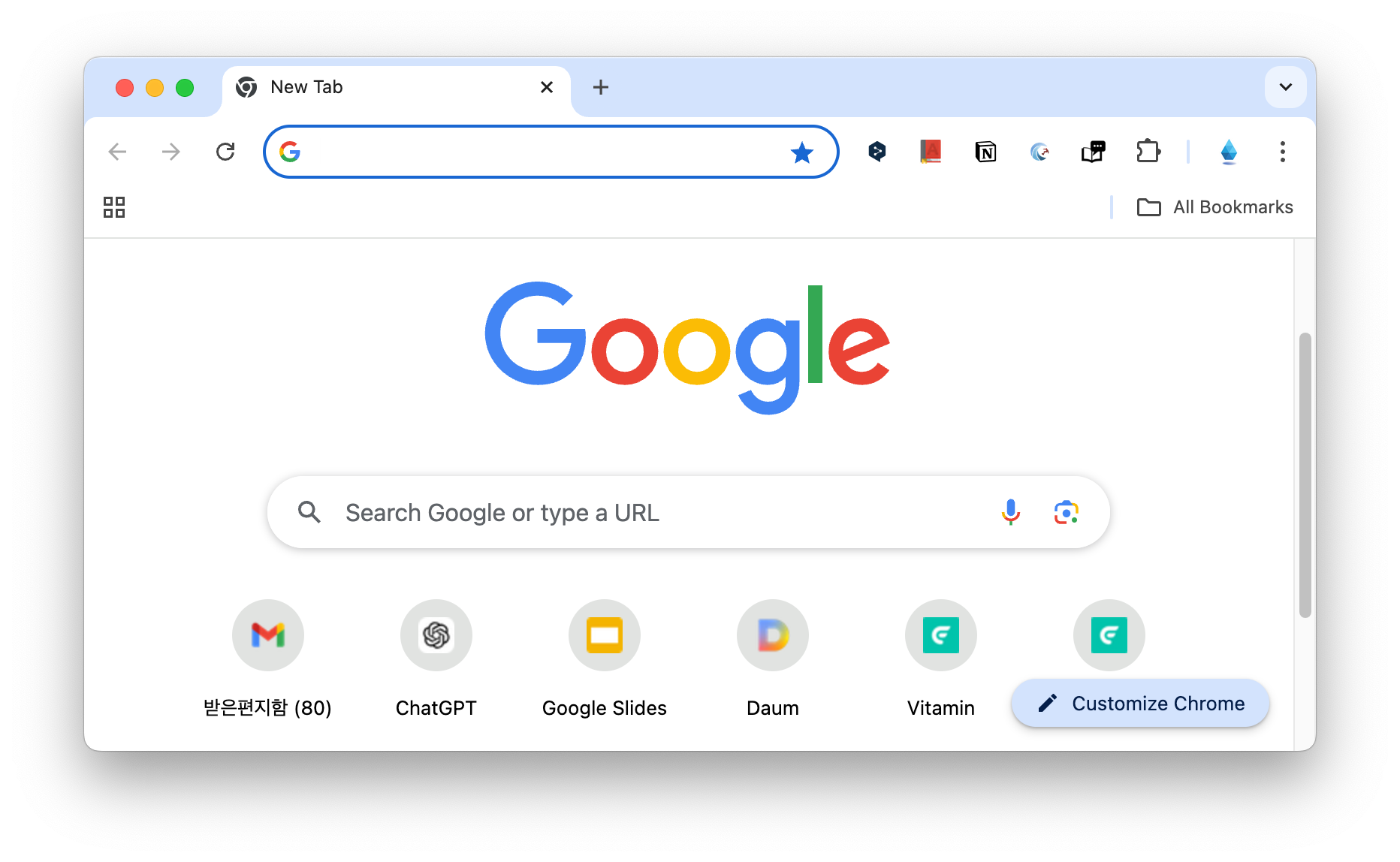
선택영역 스크린샷
모니터의 특정 영역을 미리 지정해둘 수 있습니다. 모니터의 특정 부분을 여러 번 스크린샷을 찍어야 한다면 유용합니다. option 의 마지막 선택을 기억하기 (Remember Last Selection) 를 선택하면, 다음번 Cmd + Shift + 5 를 눌렀을 때 그 전에 선택한 영역이 그대로 남아있습니다. 그 상태에서 Enter 를 누르면 바로 스크린샷을 찍을 수 있습니다. 여기서 Preview 여는 것 대신 특정 폴더에 저장을 하도록 하여 특정 영역의 스크린샷을 계속 찍을 수 있습니다.
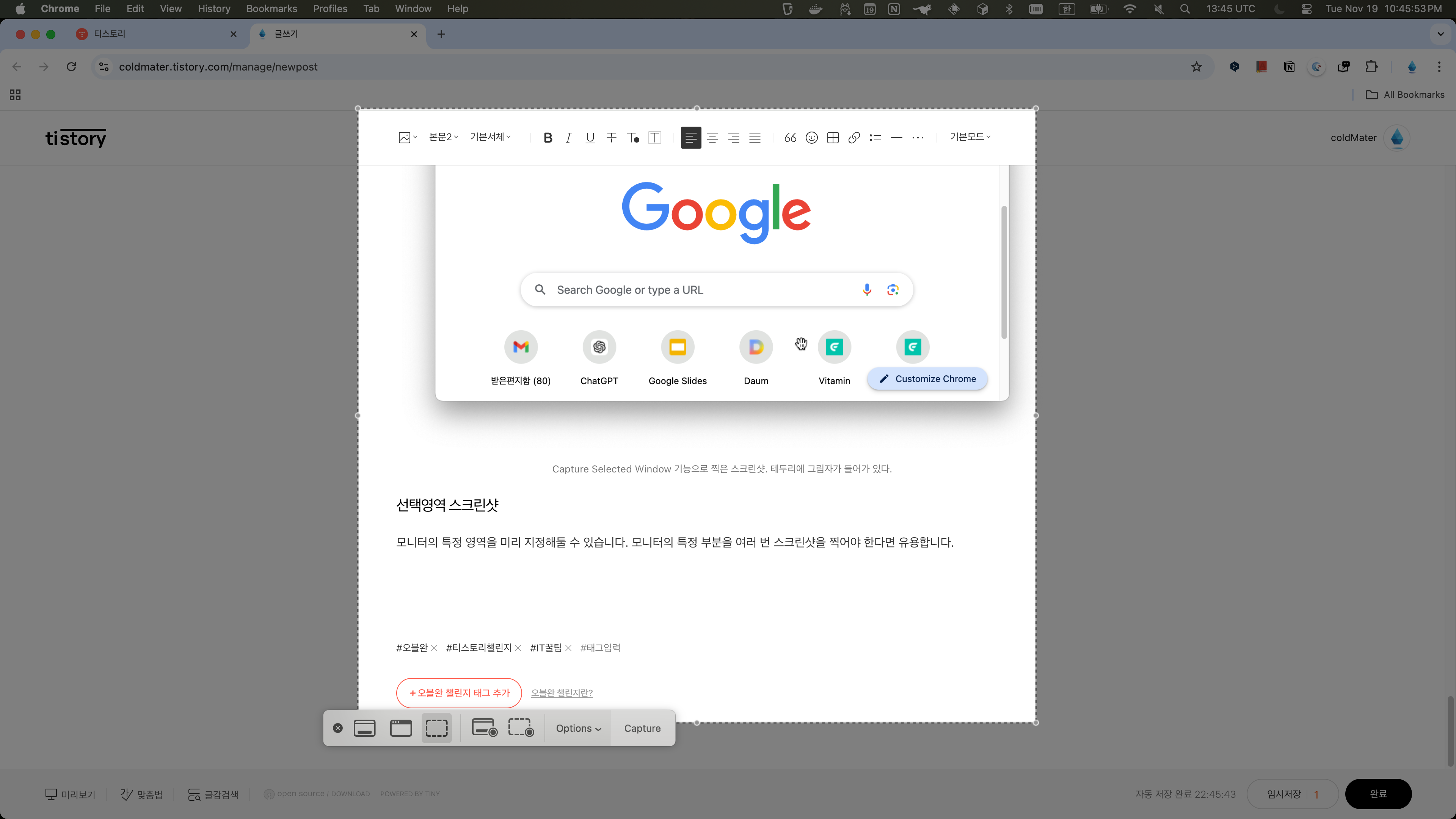
'IT 꿀팁' 카테고리의 다른 글
| [맥OS] PDF 파일 크기 줄이기 (0) | 2024.11.17 |
|---|---|
| 크롬 영어 사전 종결자: Tooltip Dictionary (0) | 2024.04.24 |
| 이거 모르면 평생 야근! 엑셀 꿀팁 - 빠른 채우기 (0) | 2024.03.10 |
| 티스토리 블로그 정사각 썸네일 디자인, PPT (0) | 2023.01.13 |
| 구글 공식 문서 참고 애드센스 주요 용어 (0) | 2023.01.07 |
